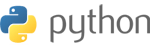You can use the Gmail interface to send and receive emails using an email account you create with your domain.
By setting up your domain's email address as a POP3 and SMTP account in your Gmail account, you can use Gmail as an email client (much like you would use Outlook, Mac Mail, or Thunderbird).
Step 1: Log in to Gmail and go to Settings
Log in to your Gmail account.
Click the gear icon in the top right corner.
Select Settings from the drop-down menu

Step 2: Add an email accout
Click Accounts and Import in the menu at the top.

Step 3: Enter your email address
Type in the email address you want to set up in Gmail.
Click Next.
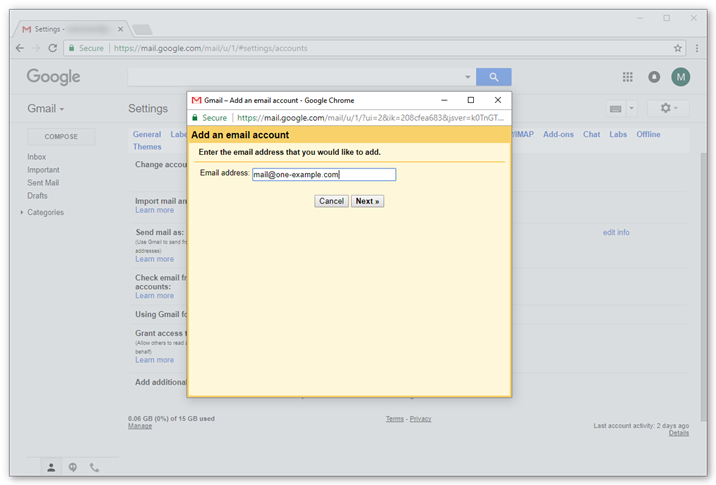
Step 4: Confirm you want to import with POP
For some accounts it's possible to link an account to a service called Gmailify.
This is not possible for your email account hosted with digitalwebframe.com.
Select "Import emails from my other...".
Click Next.
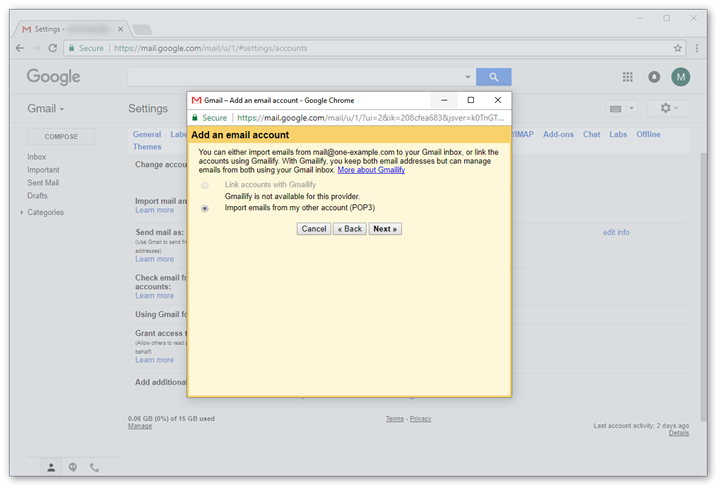
Step 5: Enter the POP server settings
Please use the following settings for the incoming email:
-
- Username: your email address
- Password: the password you use to log in to Webmail
- POP server: mail.domain_name
- Port: 995
- Check the option to leave a copy on the server (Recommended).
- Check the option the use SSL.
- Click Add account to continue.
Tip: We recommend you to check the option to leave a copy of your emails on the server.
That way you can still access your emails in Webmail.
Step 6: Confirm you want to send from Gmail
You can now receive emails from your email account in Gmail.
The next step is to set up the outgoing settings, so that you can also send emails from your account.
Select "Yes, I want to be able to send..."
Click Next.
Step 7: Enter the sender name
Enter the sender name you want to be visible to your recipients.
Click Next step
Tip: If your Gmail address is your primary address, and your other email address is only for recieving, you might want to check the box for "Treat as an alias".

Step 8: Enter the SMTP server settings
Please use the following settings for the outgoing email:
-
-
- SMTP server: mail.domain_name
- Username: your email address
- Password: the password you use to log in to Webmail
- Port: 587
- Secured connection: TLS
-
Click Add account to continue.
Step 9: Open the Gmail Confirmation email
Gmail will now send you an email with a confirmation code.
Log in to Webmail.
Open the email "Gmail Confirmation - Send mail as..."
Copy the confirmation code in the email and click on the verification link
Step 10: Enter the verification code
Paste the verification code in the field and click Verify.
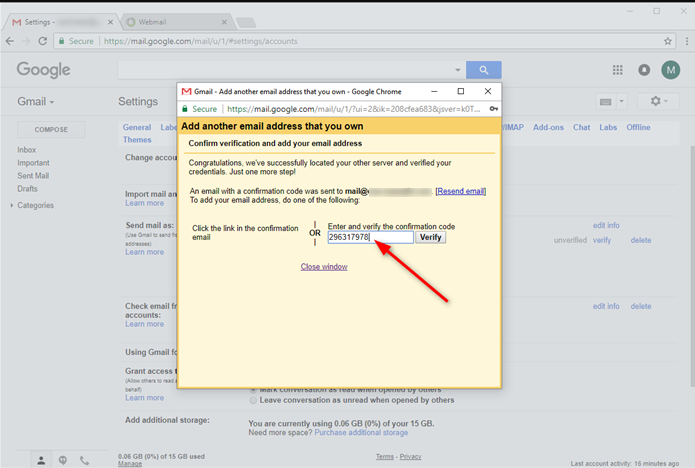
Step 11: Verify your settings
Your account is now set up. You can both send and receive email in Gmail.
Check your settings to make sure it's set up according to your preferences.