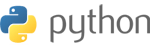In this tutorial we are using the Mavericks OS (OSX 10.9.2). These steps will still apply to the Apple Mail client through OSX El Capitan (10.11.3) and Apple Mail client version 9.2.
Step 1: Open the Apple Mail client.
Step 2: There are a few different ways to open a new account:
- In the menu bar for Mail, scroll down and click on Add Account
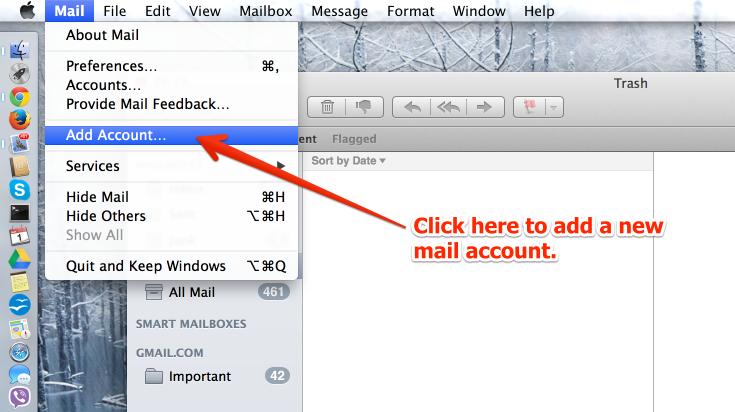
- You can also click on Accounts and then you will see a window labeled Internet Accounts with a list of email account types listed at the right starting with iCloud.Scroll to the bottom of that list and then select Add Other Account. If you're not using a mouse, but you have a trackpad, you can scroll up or down the list by placing the mouse pointer over the list, then use two fingers simultaneously and stroke the pad either up or down.

- In the same Internet Accounts screen, you can click on any existing account in the left-hand column, then click on the plus sign in the bottom left hand corner to make the list appear for the account types at right. Scroll down, and click on Add Other Account to start the account addition process.
Step 3: Depending on the method you used above, you will see one of two screens to add an email account:
- If you selected Add Account from the Mail menu list, then click on Add Other Mail Account, then the click on Continue.

- If you used either of the other methods, click on Add Other Account at the bottom of the email account types. You will then see another list of account types. By default, it is set to "Add a Mail account". Leave this option selected and click on the Create button to continue.

Step 4: You will see a window labeled Add a Mail Account that allows you to add the full name, email address and password for
the account you're setting up. Fill in the fields then click on CREATE to continue. Apple Mail will then attempt to auto-create
the account. If it cannot create the account automatically, then you will see a message appear stating "Account must be manually
configured."
Click on Next in order to get to the next step.

Step 5: In the Incoming Mail Server info window, select the account protocol that you wish to use: IMAP or POP.

Mail Server option enter your mail server i.e mail.example.com (replace example.com with your domain)
Username option enter your full email address.
Password option enter your password.
Then click next.
Apple Mail will try to verify the password before continuing. If it is unable to verify the password, then it will give you a message:
"Additional account information required". Once the password is verified, it will jump to the next screen.
Port settings depend upon the protocol you have chosen.
The Authentication password is the same as the email account password.
Click Next to continue.
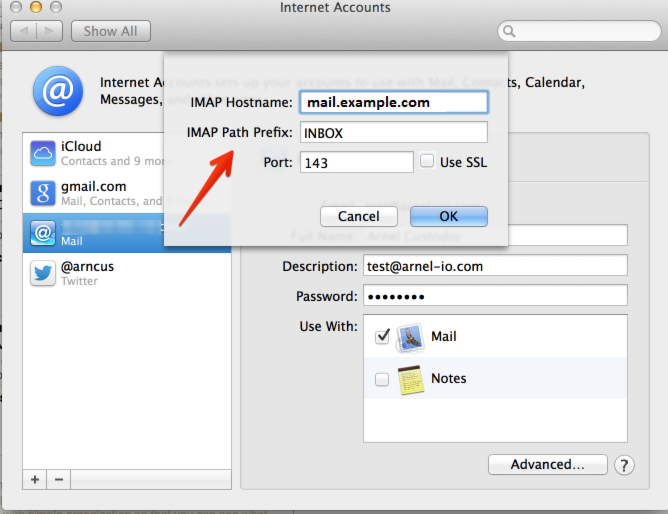
Step 7: You will next see the Outgoing Mail Server Info screen. The SMTP server settings are the same as the Outgoing Server settings.
The User Name is the email account name in full. For example: someone@example.com.
The password field is the password of the email account. Type it in, then click on Create to proceed.
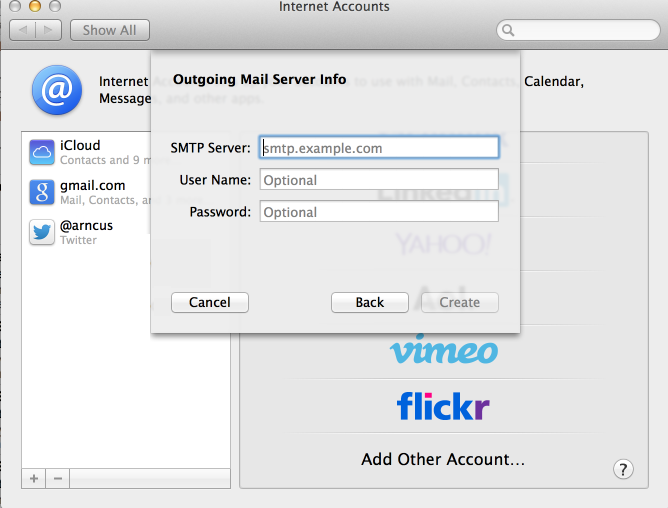
Step 8: Next you will see the Port, SSL and Authentication options for the Outgoing mail server.
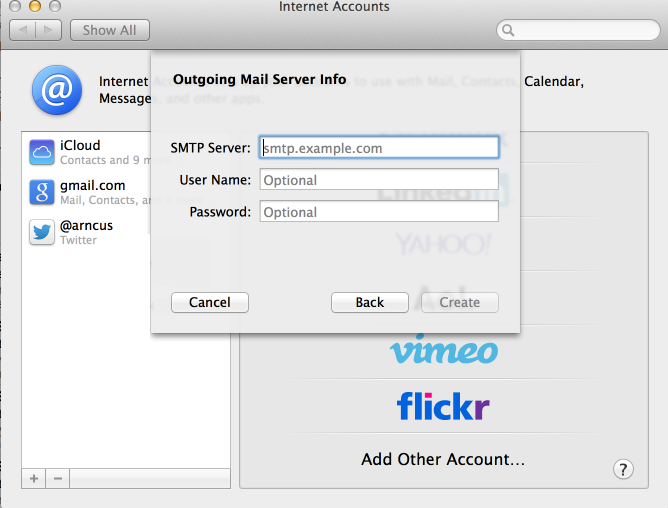
The Authentication drop down menu displays five different options, but you will need to select Password in the menu.
Click the button labeled Create in order to proceed.